Guía de instalación del módulo gratuito TPV Redsys en Prestashop
Para la instalación del módulo gratuito de pago de Redsys (si todavía no lo tienes, en este post tienes el enlace donde descargarlo) hay que entrar en el área de administración de nuestra tienda virtual. En ella, seleccionaremos la opción de “Módulos” en la pestaña de “Módulos”.
Ahora, en esta pantalla seleccionaremos sobre la imagen/botón “Añadir nuevo módulo”, que se encuentra donde indica la flecha roja en la imagen superior. Al pinchar sobre el botón, parte de la pantalla se desplazará hacia abajo y aparecerá lo siguiente:
Pulsaremos sobre el botón “Elegir un fichero” y se nos abrirá una ventana de navegación de carpetas y tenemos que seleccionar el módulo de pago que nos hemos descargado de la página de Redsys. Cuando hayamos seleccionado el archivo, pincharemos en el botón de “subir este módulo”.
Si todo hay ido bien debe de aparecer en la parte superior de la pantalla un mensaje con fondo verde que diga “El módulo fue descargado con éxito” como indica la siguiente pantalla:
Para la configuración del módulo, en el menú de la izquierda en la misma pantalla seleccionaremos la opción de “Plataformas de Pago”, como en la siguiente imagen:
Al seleccionarlo se nos mostrará una lista con los módulos de pago que tengamos, estén instalados o no. En este caso deberá aparecer el módulo de Redsys como NO instalado, ya que nos aparecerá el botón de “Instalar” en color verde, tal y como aparece en la siguiente imagen:
Para instalar el módulo, tenemos que pinchar sobre el botón “Instalar”. Cuando termine la instalación nos saldrá un mensaje en color verde indicándonos lo siguiente: “Módulo instalado con éxito”. Como muestra la
siguiente imagen:
Acto seguido se traslada al usuario al apartado de configuración del módulo. Este consta de un formulario donde iremos introduciendo los valores de configuración, tal y como muestra la siguiente imagen:
Este formulario lo rellenaremos con los datos que nos ha proporcionado nuestra entidad bancaria. A continuación se explica que es cada dato:
- Entorno de Redsys: Seleccionaremos el valor según corresponda si estamos en fase de pruebas, de integración, etc.
- Nombre del comercio: Indicaremos el nombre del comercio.
- Número de comercio (FUC): Indicaremos el número de comercio que
- nuestra entidad nos ha comunicado.
- Tipos de pago permitidos: Indicaremos los métodos de pago que queremos que se presenten al cliente. (NOTA: Para que el cliente puede pagar a través de Iupay, el comercio debe tener activado el servicio de pago con Iupay)
- Clave secreta de encriptación: Indicaremos la clave de encriptación que tenemos
- Número de terminal: Indicaremos el terminal del TPV
- Tipo de firma: Seleccionaremos Ampliada
- Tipo de moneda: Seleccionaremos la moneda de nuestro terminal TPV (Normalemente Euros)
- Tipo de transacción: Indicaremos el tipo de transacción, 0
- Recargo: Indicaremos si queremos aplicar un porcentaje de recargo al usuario por utilizar este método de pago. Si no queremos aplicar recargo, su valor debe ser 0.
- Notificacion HTTP: Marcarla como activa
- Usar SSL: Marcarla como desactivada
- En caso de error permitir otro medio de pago: Marcarla como activa
- Activar idiomas TPV: Marcarla como desactivada
Cuando se hayan rellenado los datos, pulsar sobre el botón “Guardar Configuración” que indica la imagen de arriba.
¡Esto es todo amigos!

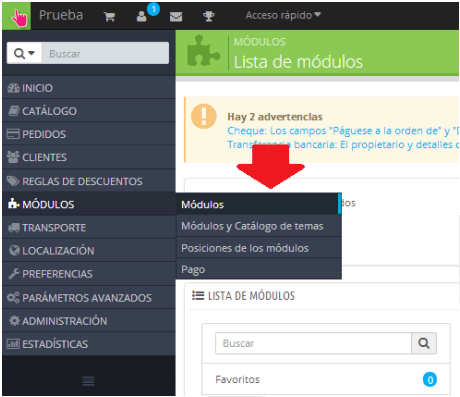







No hay comentarios:
Publicar un comentario